
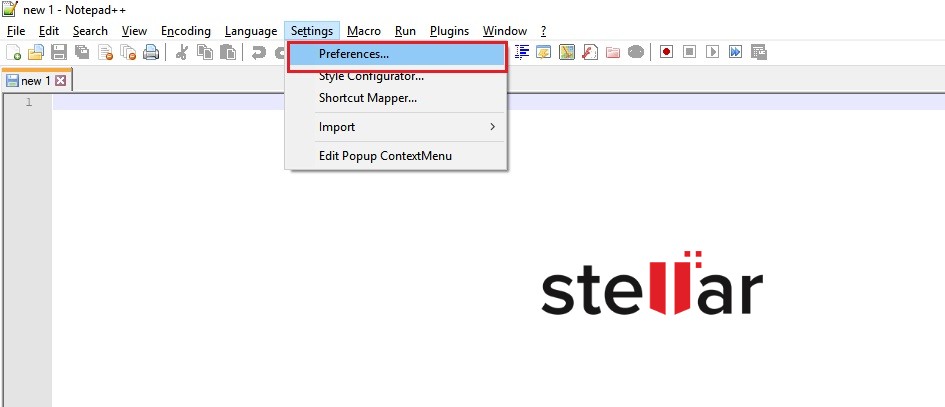 Type file history in the search box, then hit Restore your files with File History. Now the unsaved text files will be listed in the search results, you can copy them to another safe location. Type the filename.txt into the search box in the upper right corner. Then tick the checkboxes of Hidden items and File name extensions under the View tab. Now you are in the folder C:\Users\Username\AppData\Roaming. In the search box on the taskbar, type in %AppData%, then select %AppData% from the results list. Methods to Recover Unsaved or Deleted Notepad Files on Windows 10 Method 1:Temporary Files So here we will introduce you to some methods to recover unsaved or deleted Notepad files on Windows 10. That is, if anything happens to you, you will lose the information saved in it. However, Notepad has one significant drawback: unlike Word/Excel/PowerPoint, it can’t automatically save what you write.
Type file history in the search box, then hit Restore your files with File History. Now the unsaved text files will be listed in the search results, you can copy them to another safe location. Type the filename.txt into the search box in the upper right corner. Then tick the checkboxes of Hidden items and File name extensions under the View tab. Now you are in the folder C:\Users\Username\AppData\Roaming. In the search box on the taskbar, type in %AppData%, then select %AppData% from the results list. Methods to Recover Unsaved or Deleted Notepad Files on Windows 10 Method 1:Temporary Files So here we will introduce you to some methods to recover unsaved or deleted Notepad files on Windows 10. That is, if anything happens to you, you will lose the information saved in it. However, Notepad has one significant drawback: unlike Word/Excel/PowerPoint, it can’t automatically save what you write. 
Moreover, many configuration files are written in plain text, so Notepad still exists on every Windows system.
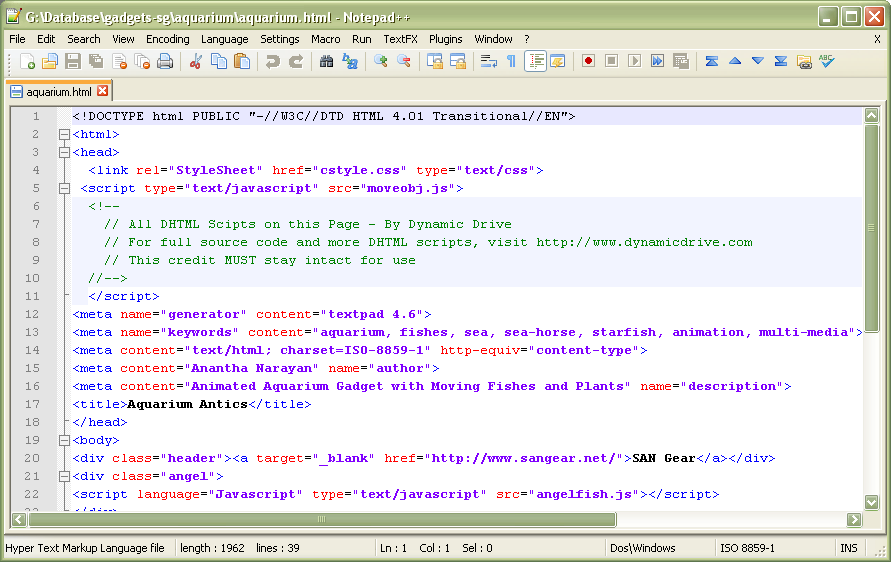
When we need to record something urgently, we often think of Win+R to open Notepad instead of opening Word. Plain text has little information and does not need any tools to render, so the opening speed of any kind of plain text editor is very fast. Any electronic device can read the content of a plain text file with lightweight, speed and efficiency. And it makes information readable and exchangeable. Windows Notepad is a simple text editor for Windows, which creates and edits plain text documents.
Method 3: The Best Data Recovery Software. Methods to Recover Unsaved or Deleted Notepad Files on Windows 10.


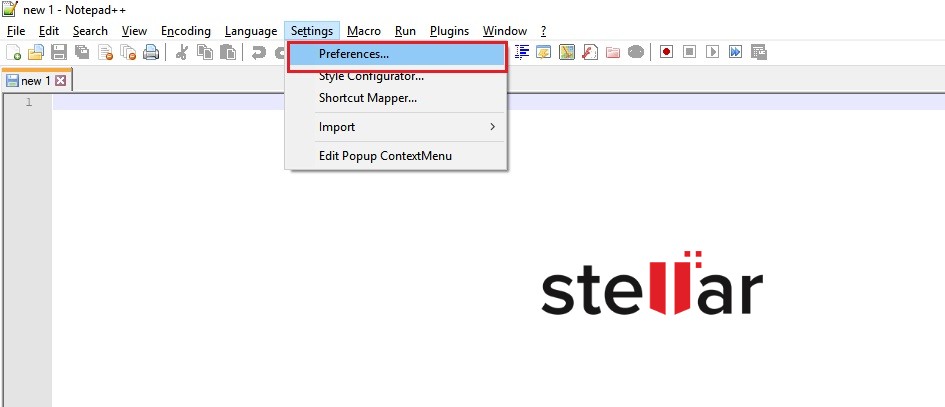

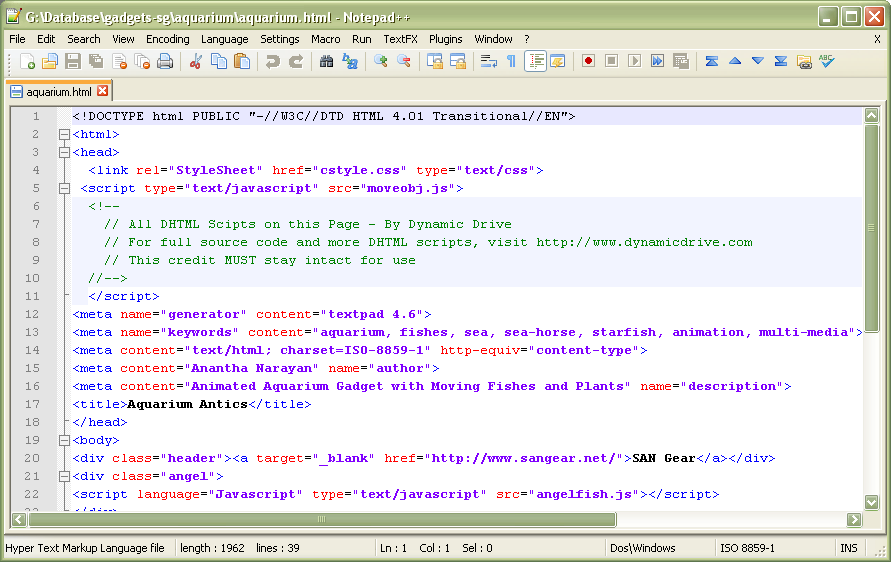


 0 kommentar(er)
0 kommentar(er)
